How to Add Widgets to Lock Screen in iOS 16
The new iOS 16 gives users more features to personalize their iPhone. Here’s how to add widgets to lock screen in iOS 16. Learn about the new operating system.
Sept. 13 2022, Published 12:35 p.m. ET

Apple released its new iOS 16 operating system for iPhones on Sept. 13. The new mobile phone operating system gives users more features to personalize their phone, including adding photos and widgets to the lock screen. Here’s how to add widgets to the lock screen in iOS 16.
After you upgrade your iPhone to the iOS 16 operating system, there are several widgets provided that you can add to your phone’s locked screen, such as calendar events, temperature, and battery level. By having a widget on the lock screen, you don’t have to open your phone to get the information.
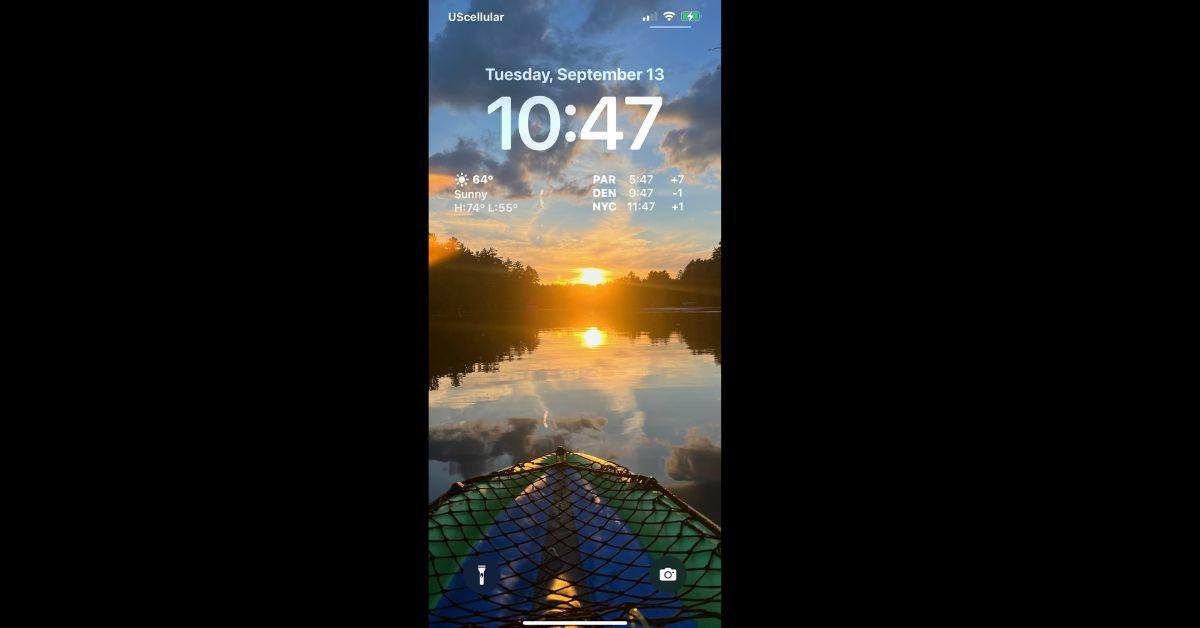
To add widgets, you need to:
Touch and hold the Lock Screen until the Customize button appears, then tap "Customize"
Tap the box above or below the time to see the widgets that you can add to your Lock Screen
Tap or drag the widgets that you want to add
Tap "Done"
The widgets are available in three different shapes: rectangle, circle, and inline. To remove widgets, you tap the "-" sign.
The new iOS 16 operating system also allows you to add your own picture or photo shuffle to the lock screen instead of the wallpaper Apple provides. You can update the image right from the lock screen and also customize the fonts and colors.
iOS 16 Live Activities will be released later this year.
One feature Apple promised in iOS 16 that isn’t included in the newest release is Live Activities. Live Activities are interactive push notifications that give real-time updates on things like sports scores, food delivery, and carshare rides right on your phone's lock screen.
Apple developers say Live Activities and its ActivitKit framework will be released later this year.
iOS 16 gives your phone wallpaper depth.
Another cool feature of iOS 16 is its Depth Effect feature, which lets you layer your image in front of the clock on the lock screen. Depth Effect doesn’t work with all photos. It's only available with pictures of people, pets, or the sky and may not work if the subject is too high, too low, or obscures too much of the clock. Depth Effect also doesn’t work if you have widgets on the lock screen.
To use the Depth Effect, you’ll have to be on the lock screen. Then follow these instructions:
Touch and hold the Lock Screen until the Customize button appears at the bottom of the screen.
Tap the Add button (+) at the bottom of the screen, then choose one of the photos your want to use.
To create a multilayered effect, tap the three buttons at the bottom right, then choose Depth Effect.
You can reposition the image to make it fit better with the Depth Effect.
iOS 16 allows you to edit and unsend messages within certain time limits.
Ever send a text that you wish you hadn’t? Now, with iOS 16, you can easily recall that drunk text you sent your ex, and it will be like it never happened. You can also edit text messages after you’ve sent them with iOS 16. A text can be edited up to five times within the first 15 minutes after it's sent. In order to delete a sent text message, users only have two minutes to do so after sending the text.
